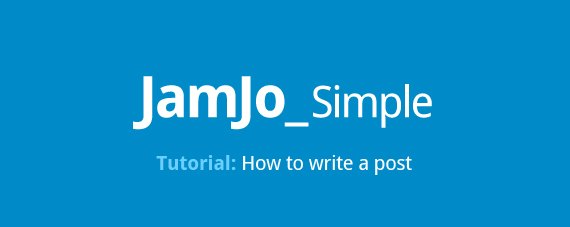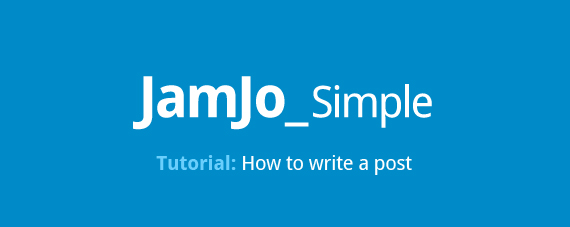This article contains all the information you need to write a new post.
Why should I write posts?
Writing posts for your site regularly is a great way to create meaningful connections with others, boost traffic to your site and ensure healthy rankings in search engines.
What else?
- It is a Low Cost Marketing Device
- It Helps You Manage Your Online Reputation
- It Keeps You Ahead of Your Competition
- Excellent Social Media Marketing Device (share with your Facebook, Twitter, LinkedIn etc.)
- It creates relationships with your customers
So how do I update my site with a post?
STEP 1
Log in to your sites Administration Panel (Dashboard).
The URL address for this will always be your websites address (EXAMPLE: www.coolweb.com) followed by “/wp-admin”. This will always be where you return to log into your sites administration panel.
EXAMPLE: www.coolweb.com/wp-admin
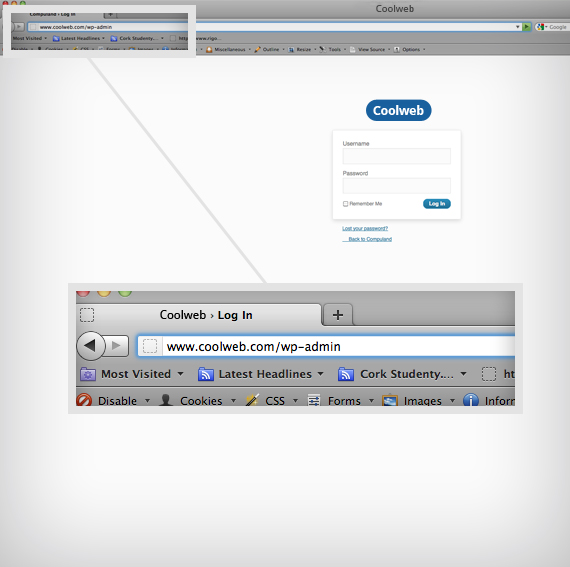
Step 1: Go to your sites log in page
STEP 2
When you arrive at your sites admin log in page you will be asked to Input your unique USERNAME and PASSWORD that JamJo has provided for you.
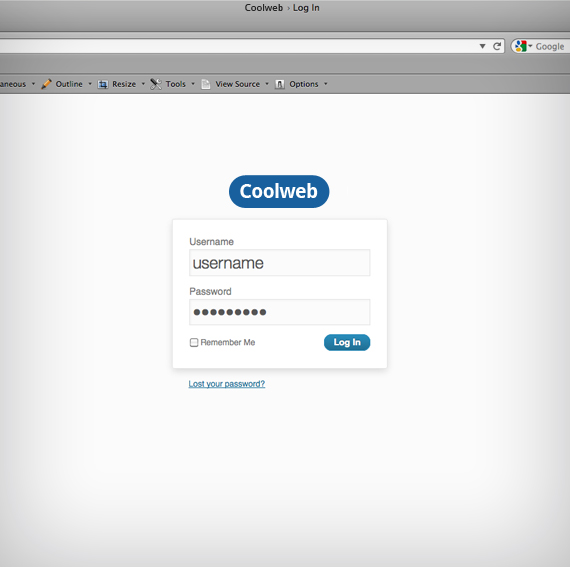
Step 2: Log in using your username and password
STEP 3
Welcome to your sites dashboard. From here you have full control over your sites content. For this article we are going to add a new post to your site.
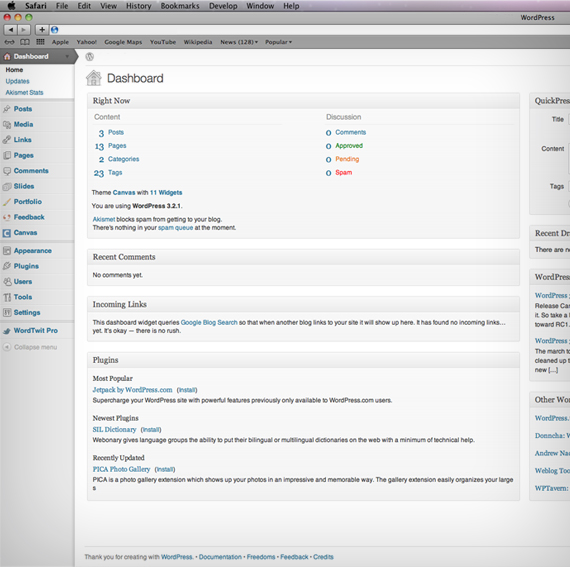
Step 3: When you log in this is what you will see
STEP 4
Click the “Posts” tab.
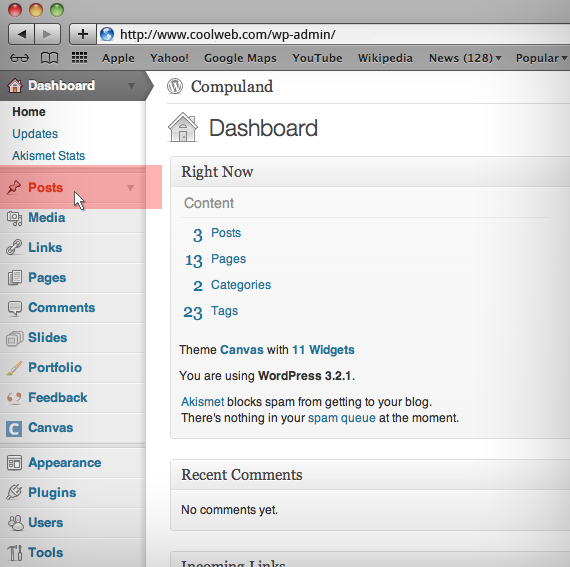
Step 4: Click the "Posts" tab
STEP 5
Click the “Add New” Sub Tab
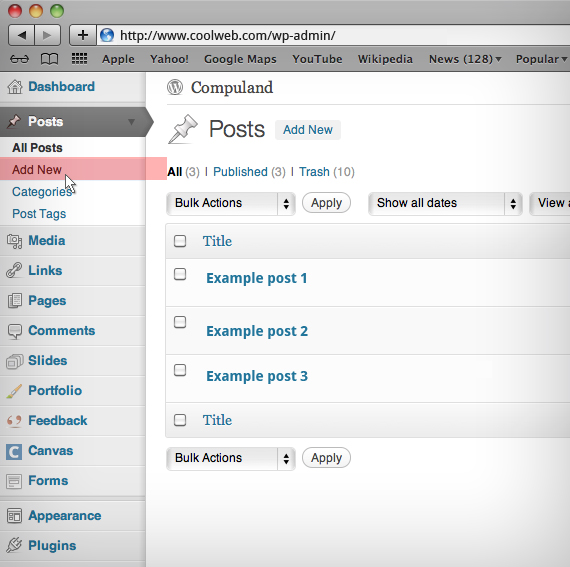
Step 5: Click the "Add New" sub tab
STEP 6
Start filling in the blanks. As needed, select a category, add tags/keywords, and make other selections from the sections below the post. Each of these sections is explained below. When you are ready, click Publish.
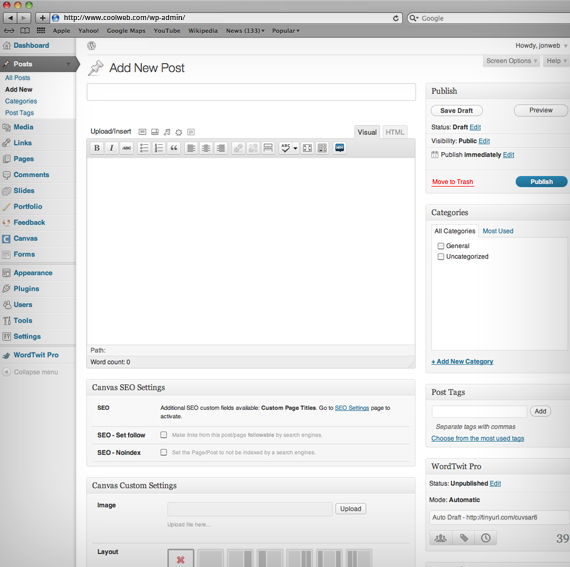
Step 6: This is what your "Add New Post" page looks like
SECTIONS EXPLAINED
TITLE
Give your post a title. You can use any words or phrases. Avoid using the same title twice as that will cause problems.
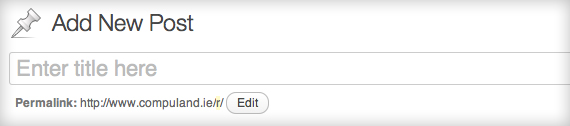
Title of post
POST EDITING AREA
The blank box where you enter your writing, links, images, videos, audio or any other information you want to display on your site.
Further reading below:
- Adding a link to your post
- Adding a video to your post
- Adding audio to your post
- Adding a file or .PDF for download
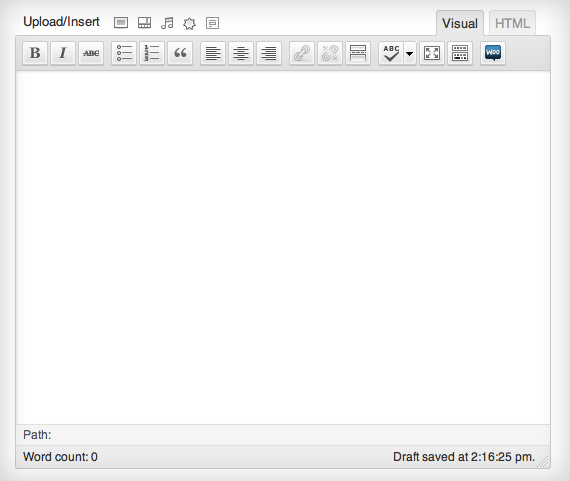
Add your text, images and more here
PUBLISH, PREVIEW AND SAVE DRAFT
The “Publish” button will make the post live on the website. The “Preview” button allows you to view the post before officially publishing it. And the “Save Draft” allows you to save your post as a draft / pending review rather than immediately publishing it.
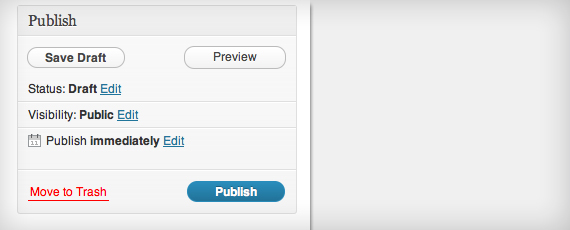
Publish, preview or save draft
CATEGORIES
The general topic the post can be classified in. Generally, bloggers have 7-10 categories for their content. Readers can browse specific categories to see all posts in the category. To add a new category, click the “+Add New Category” link in this section. You can manage your categories by going to “Posts > Categories.”
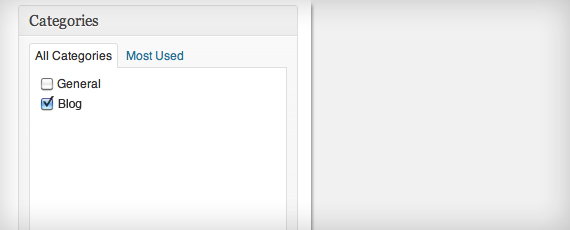
Select a category for your post
POST TAGS
Refers to micro-categories for your blog, similar to including index entries for a page. Posts with similar tags are linked together when a user clicks one of the tags.
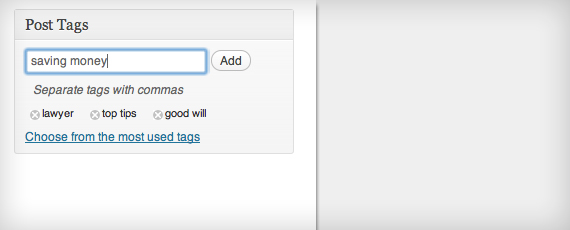
Though not a necessity, it's a good idea to add tags
IMAGE
If you have an image to accompany your post use the upload tool here. Browse your commuter for the image and insert the image into the post. For more on images see “Images in a post (Automatic)” tutorial on the simple way to prepare an image for your website.
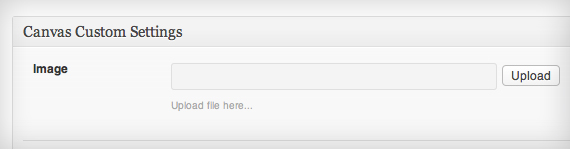
Upload your image here